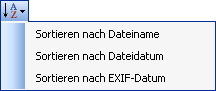|
Pictigal Bildergalerien für Ihre Homepage Registerkarten: Bildunterschriften
|
||
|
|
|
|
|
Grundlagen zur Programmbedienung Quelldateien Um eine Bildergalerie zu erzeugen, müssen Sie zunächst natürlich die Bilder auswählen, die Sie veröffentlichen (bzw. bearbeiten) möchten. Hierzu sehen Sie im linken Bereich des Programmfensters ein Listenelement mit dem Titel 'Quelldateien'. Zu Beginn ist diese Liste noch leer. Wenn Sie auf 'Dateien hinzufügen...' klicken, können Sie in einem Dateiauswahl-Dialog ein oder mehrere Bilddateien auswählen. Mehrere Dateien lassen sich selektieren, wenn Sie beim Anklicken die Strg- oder Umschalt-Taste gedrückt halten. Alle Bilddateien in einem Ordner können Sie mit der Tastenkombination Strg+A auswählen. Nach einem Klick auf den Öffnen-Button werden die selektierten Dateien in die Quelldatei-Liste aufgenommen. Hierbei findet auch gleich eine Überprüfung statt, so dass die Aktion eine gewisse Zeit in Anspruch nehmen kann, zumindest dann, wenn Sie viele größere Bilddateien auf einmal hinzufügen. Sie können den Vorgang über 'Abbrechen' aber vorzeitig beenden oder bereits während des Einlesevorgangs im rechten Teil des Programmfensters weitere Einstellungen vornehmen. Als Alternative zum Button 'Dateien hinzufügen...' können Sie Bilddateien auch direkt aus dem Windows-Explorer per Drag&Drop in die Quelldatei-Liste ziehen. Wenn Sie nun eine Datei aus der Quelldatei-Liste anklicken, sehen Sie im unteren Bereich Informationen zur Datei: Breite und Höhe in Pixel, Seitenverhältnis, Größe in KB, Dateidatum und EXIF-Datum (Digitalkameras speichern hier das Aufnahmedatum). Ist die Option 'Quelldatei-Vorschau' eingeschaltet, sehen Sie außerdem das Bild aus der gewählten Quelldatei im Kleinformat. Wenn Bilddateien in einer Galerie veröffentlicht bzw. fortlaufend nummeriert werden sollen, dann ist es natürlich wichtig, dass dies in der richtigen Reihenfolge geschieht. Um die Reihenfolge der Bilder manuell festlegen zu können, befinden sich unterhalb der Quelldatei-Liste zwei Schalter mit nach oben und unten gerichteten Pfeilen. Mit diesen Schaltern lässt sich die gerade ausgewählte Bilddatei nach oben bzw. nach unten verschieben. Die Bilder lassen sich aber auch automatisch sortieren. Dazu dient das Icon 'Quelldateien sortieren' in der Symbolleiste, das über ein Menü verschiedene Sortieroptionen anbietet:
Hier haben Sie die Möglichkeit, die Bilddateien nach Dateiname, Dateidatum oder EXIF-Datum (Datum der Aufnahme bei Digitalkamerafotos) sortieren zu lassen. Die gerade ausgewählte Quelldatei können Sie mit dem Schalter 'Entfernen' aus der Liste entfernen. Der Button 'Alle entfernen' löscht die gesamte Liste. Projekteinstellungen Im rechten Teil des Programmfensters befinden sich mehrere Registerkarten. Auf diesen legen Sie fest, was mit den Quelldateien geschehen soll. Auf der Registerkarte Zieldateien können Sie festlegen, wo und unter welchen Dateinamen die Bilder aus den Quelldateien gespeichert werden sollen. Außerdem können Sie eine neue Bildgröße bestimmen und das Dateiformat auswählen. Unter Text können Sie Einstellungen vornehmen, um die Bilder aus den Quelldateien mit einem Text (z. B. einem Copyright-Hinweis) zu versehen. Sie können den gewünschten Text eingeben, Transparenz, Schriftart und Schriftfarbe festlegen, sowie die Textposition bestimmen. Die Registerkarte Logo bietet Ihnen die notwendigen Funktionen, um ein kleines Bild (z. B. ein Vereins- oder Firmenlogo) in die Quelldateien einzufügen. Sie können dieses Logo optional sogar als durchscheinendes Wasserzeichen über das Bild legen. Zusätzlich zu den Zieldateien, also den aus den Quelldateien generierten und mit Logos oder Copyright-Hinweisen versehenen Bildern, lassen sich mit den Einstellungen in der Registerkarte Miniaturbilder gleichzeitig auch noch kleine Thumbnails erzeugen, die z. B. für eine Übersichtsseite gebraucht werden, auf der eine Vorschau aller Bilder einer Galerie angezeigt wird. Sie können dort festlegen, wo und unter welchen Dateinamen diese Miniaturbilder gespeichert werden sollen. Außerdem lassen sich Größe und Dateiformat bestimmen. Schließlich bietet die Registerkarte HTML-Dateien die noch fehlenden Einstellmöglichkeiten an, um nicht nur einzelne Bilder sondern eine komplette Bildergalerie für Ihre Homepage zu erstellen. Dabei wird normalerweise eine Übersichtsseite erzeugt, auf der alle Miniaturbilder als Vorschau zu sehen sind, sowie eine Bildseite für jedes einzelne Bild. Wenn Sie die Erzeugung von Miniaturbildern ausschalten, lassen sich aber auch Galerien ohne Vorschauseite generieren. Sie können zur Erzeugung der HTML-Dateien statt der mitgelieferten Standardvorlagen problemlos auch eigene Vorlagen für die Übersichts- und Bildseiten verwenden. Dadurch lässt sich die Bildergalerie an das Design einer bereits bestehenden Homepage anpassen (siehe Beispielgalerie). Am Ende brauchen Sie die erzeugten Dateien nur noch auf Ihre Website hochzuladen. Als Zusatzfunktion bietet Pictigal die Möglichkeit, die Miniaturbilder zu einer großen Collage, d. h. einer Art Mosaikbild, zusammen zu setzen. Die Einstellungen hierzu finden Sie auf der Registerkarte Collage. Einige zusätzliche Einstellmöglichkeiten befinden sich auf der Registerkarte Sonstige Optionen. Verarbeitung starten Wenn Sie alle Einstellungen vorgenommen haben, können Sie mit dem Schalter 'Verarbeitung starten' rechts unten im Programmfenster (bzw. in der Symbolleiste) die Zieldateien, Miniaturbilder und HTML-Dateien etc. erzeugen. Sie finden diesen Befehl auch im Datei-Menü. Der Vorgang kann einige Zeit in Anspruch nehmen. Er lässt sich aber über den Button rechts unten jederzeit abbrechen. Bildergalerie erstellen (Beispiel)
Speichern und Öffnen von Projekten Die in den Registerkarten vorgenommenen Einstellungen lassen sich in einer Projektdatei speichern und zu einem späteren Zeitpunkt wieder verwenden. Wenn Sie Ihrer Homepage häufig neue Bildergalerien hinzufügen, brauchen Sie dann einfach nur das früher erstellte Projekt zu öffnen und die neuen Bilder in die Quelldatei-Liste einzufügen. Danach können Sie ggf. sofort die Verarbeitung starten. Im Datei-Menü und in der Symbolleiste finden Sie die Funktionen zum Speichern und Öffnen von Projekten:
Mit 'Neues Projekt' werden alle in den verschiedenen Registerkarten
vorgenommenen Einstellungen auf Standardwerte zurückgesetzt. Programmoptionen Über den Menüpunkt 'Programmoptionen...' im Datei-Menü lassen sich einige grundlegende, projektübergreifende Einstellungen vornehmen. Wenn Sie 'Größe und Position des Programmfensters beim Beenden speichern' aktivieren, merkt sich das Programm die Fensterkonfiguration (Größe, Position und Aufteilung des Programmfensters). Beim nächsten Programmstart wird das Fenster dann wieder genau so dargestellt wie bei der letzten Verwendung. Bei eingeschalteter Option 'Quelldatei-Liste vor dem Öffnen eines Projekts leeren' werden sämtliche Einträge in der Liste 'Quelldateien' vor dem Laden einer Projektdatei automatisch entfernt. |
||